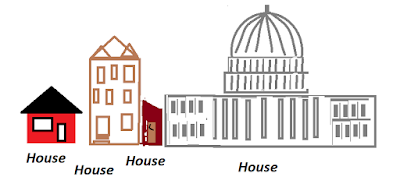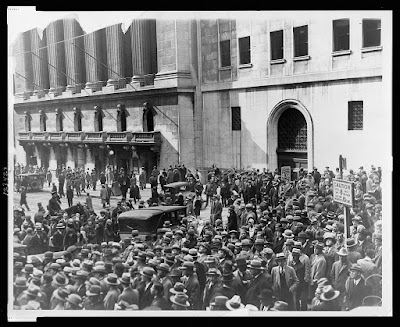Hack # 10: Set Tabs Using Ruler to Control Formatting
Set Up -- it's best to work with tabs formatting with the ruler showing and the "Show/Hide" feature toggled to "Show." Here's how to do that:
Here’s what the blank page looks like with “Show Ruler” turned off:
Here’s what the blank page looks like with “Show Ruler” turned on. Notice the ruler above and to the left side of the document outlined in red below:
If you don't already have the ruler showing in Microsoft Word, go to the "Search" feature at the top of the ribbon and type "Show Ruler" without the quotes. When the "Show Ruler" prompt appears, click on it and the ruler will appear at the top of the document and along the left side of the document, as shown in the red outlining above.
Having the ruler visible allows you to quickly format paragraph indentations, hanging indents, change the margins, and set left, right, center, and decimal-point aligned tabs which are useful in a variety of ways, including columns, creating a table of contents, and providing other formatting to your document that makes it more reader friendly. Using the ruler allows you to do these tasks without time-consuming browsing through the Tabs to find the controls you need to accomplish these tasks.
If you don't usually work with "Show" of the "Show/Hide" feature on, you'll want to turn "Show" on while working with tabs because it allows you to see that you've only tabbed once between columns which is essential for the columns to align when you set the tabs using the ruler.
To toggle between "Show" and "Hide", go to the Home tab and look for the ¶ icon in the Paragraph section of the toolbar. Click on the ¶ icon to turn on "Show" and the icon will appear highlighted. To turn off show, just click on the ¶ icon again and "Hide" will be on.

Note: The Show/Hide feature is showing or hiding the non-printing formatting marks, such as returns at the end of paragraphs, tabs in tabular materials, manual page breaks, manual line breaks, etc. Being able to see those formatting marks hastens any troubleshooting you need to do while formatting your Word document. With "hide" on you don't see the formatting marks, and for instance, couldn't see that you had inadvertently hit the tab key twice between one row of your columnar material and that's why it's not aligning to the tab you set. With "show" on, you would quickly spot the errant extra tab.
Here, for instance is how tabs and returns appear when Show is turned on:
This is a tab formatting mark à and this ¶ is
the return formatting mark.
Now that you have your Ruler showing and Show turned on, we're ready to set some tabs using the Ruler. Here is a description of some of the features in the tab/indent ruler box in the upper left above the left-side vertical ruler. For today's hack, were focusing on the tab features rather than the indent features:
Tab Types:
To set the tabs you click on the tab icon to pick your tab type (left, centered, right, decimal or bar) and then point your cursor on the ruler and click where you want to set that tab. The column for that tab will align in the manner you specify by the tab in the ruler. Below is a sample of columnar material before the tabs are set. There is one tab between each column but the tabs haven't been set yet.
Day Time Location
Monday 8:30 AM Room 1422
Monday 9:45 AM Room 124
Tuesday 10:00 AM Room 755
Wednesday 8:30 AM Room 1422
Thursday 12:30 PM Room 444
Friday 2:30 PM Room 297
Use your cursor to highlight the lines of the columns above, anchoring on "Day" and highlighting through "Room 297". Then click on the tab block (the square at the left ruler edge) until the “Center Tab” icon appears to specify that you are setting a centered tab. Then click on the ruler to insert the center tab.
The centered tab is circled in the ruler above, and you notice that the times are all centered in the column after the tab symbol in the text.
With the columns still highlighted,
now click on the tab block until the “Right Tab” icon appears. Then click on
the ruler to insert the right tab. Now the Room numbers are right aligned to
that tab.
I want to even out the spacing between columns two (Time) and three (Location), and I want to add a bar tab between the columns two and three.
The first step evens out the spacing between columns (sliding the centered tab over on the ruler); the second step inserts the line between columns as below:
Step 1, moving the centered tab over in the ruler:
Highlight the columns and using the cursor, drag the centered tab in the Ruler you'd previously set to the right until you are satisfied with the new location of the column.
Note: If you don't highlight all columns you want to move, only the rows highlighted will move.
Step 2, adding the bar tab between the columns:
With the columns still highlighted, click on the tab block at the left edge of the ruler until the “Bar Tab” icon appears. Then click on the ruler to insert the bar tab, once between column one (Day) and column two (Time) and again to insert the bar tab between column 2 (Time) and column 3 (Location).
And this is what the printed tabbed material will look like (or what it will look like if you toggle the Show/Hide icon to Hide):
Why does using set tabs matter? Setting tabs allows you easy control of what your columnar material looks like for the reader. Word uses a default tab setting of five spaces between tabs, and people using Word who don’t know how to use tabs correctly often put multiple tabs in between columns to get the columns to line up, or they may use a combination of multiple tabs and spaces to get the alignment they want. This can lead to jumbled copy if the end-user has changed the default setting for tabs on their version of Word.
Setting the tabs with the Ruler controls the alignment despite any default settings a user might have in place and allows you to use just one tab and no spaces between columns of material. It’s faster for the writer and gives a guaranteed alignment of the tabbed material.
Practice Time: Type three columns of material, with one tab between each column. Include one column that has numbers with a decimal point. Use the Ruler to set tabs for each column, using the "Decimal Tab" for the column that has the numbers.
Do you have questions about features in Microsoft Word for future Law Library Writing Hacks? Send your questions to csfester@uw.edu. For more guidance with Microsoft Word, see the Gallagher Law Library Guide
Word Tips for Legal Writers.